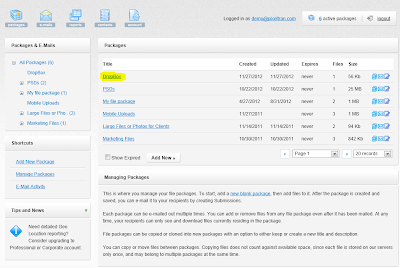If you use our free EmailLargeFile app for Android (former File Transfer Free), you may have noticed that it had been recently updated. If you haven't updated it yet, please do.
The new version works on Jelly Bean and KitKat much better. These would be 4.3 and 4.4 versions of Android OS, respectively.
As usual, here is some story behind this update.
About 3-4 months ago, some of our users started sending us support requests to resolve issues with our app after they updated their Android phones with the new OS. Interestingly, the app didn't have issues with many devices, even those with 4.3 or later.
We started investigating the problem. What was happening is that the 4.3.x added a new permission to access files on the SD card, while our app originally designed for 2.6 did not acknowledge. Of course, once we realized that the problem was with the app permission, we immediately modified the Manifest file. That however didn't immediately resolve the problem. After some more digging we figured out that the new bump on the road was in fact caused by the new security model of 4.3. Here is some info on that from CNET news.
By the time we fixed our code, and our new digitally signed package has been approved and published on the Google Play Store, Google decided to take away that security feature from their Android OS, calling it Beta version.
So, our code seemed not need any fix at all, it would just work the same way on 4.4.x as it worked before 4.3. Thankfully, this Google's switcheroo let us fix a few bugs in our code, including the one with Address Book, when the address book would open once and sometimes crash on one of the next open attempts. (Our app opens the address book to let the user pick an email address to send files to, and for that purpose only).
We also added the option for the user to pick a From address from any of the accounts set up on his/her device. This however happens only once during the app install, and is not available again via Options. To pick another From address, you may need to uninstall then reinstall the app.
Our Email Large File Android app allows you to send full resolution photos, videos, or other files from your Android device via email bypassing e-mail restrictions on file size. It's totally free at Google Play Store

For our iPhone aficionados, there is an Email Large File app for iOS too! Check out iTunes app store.