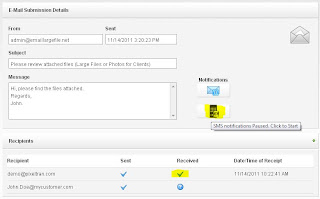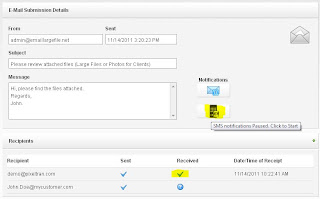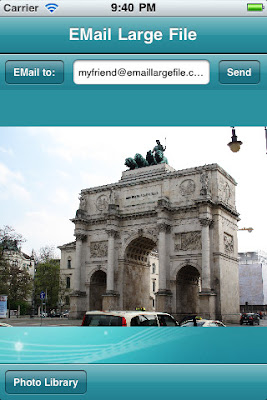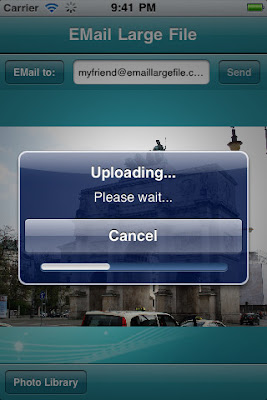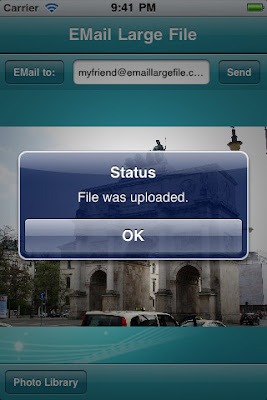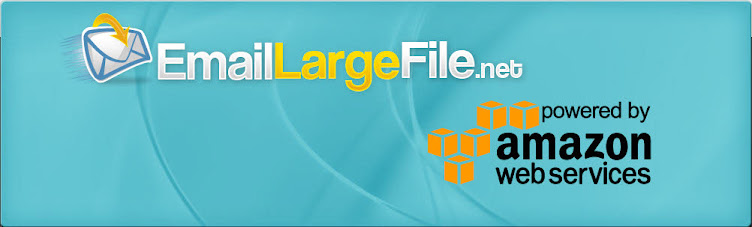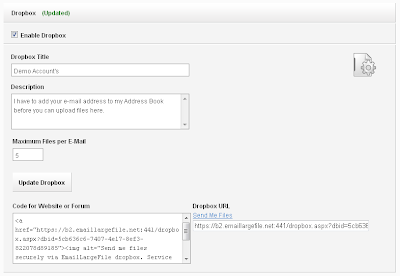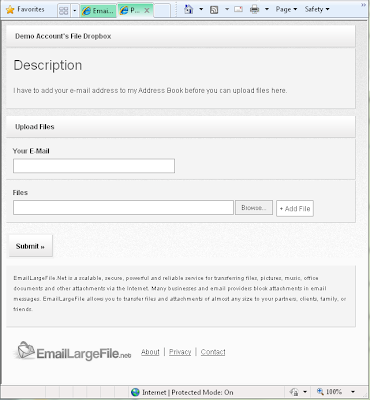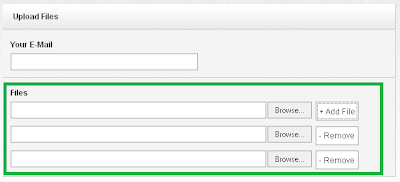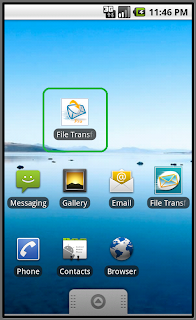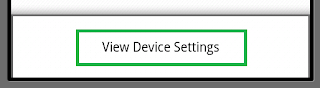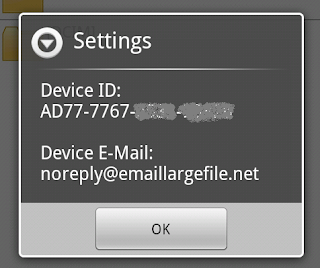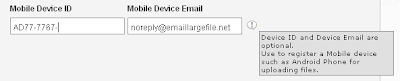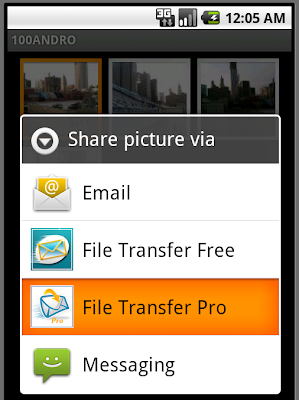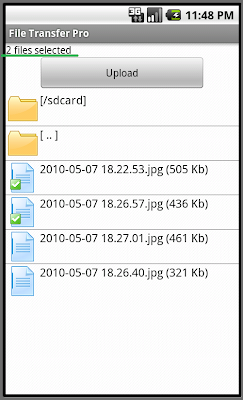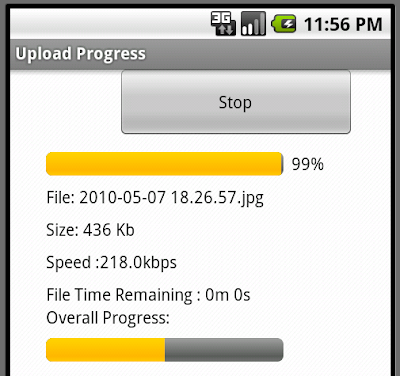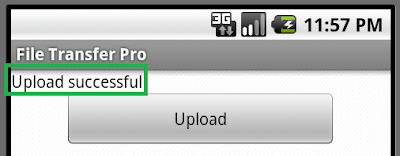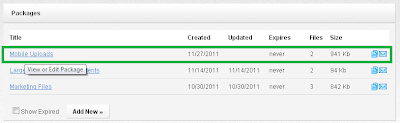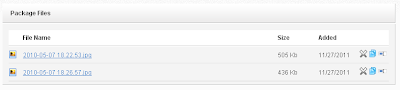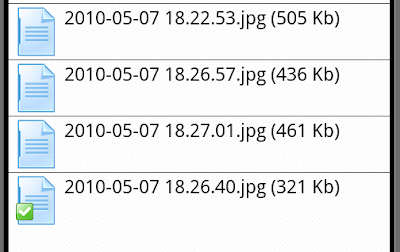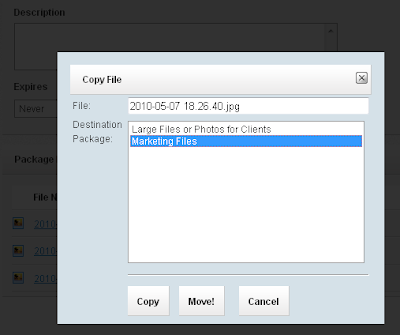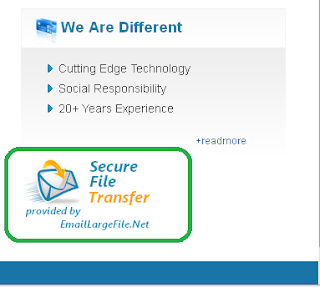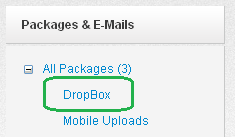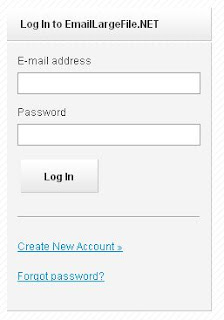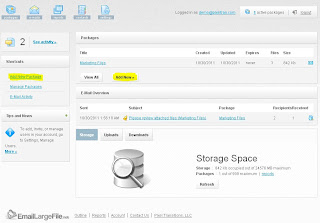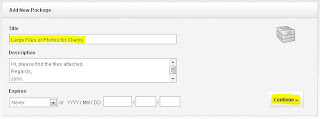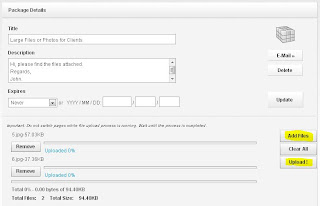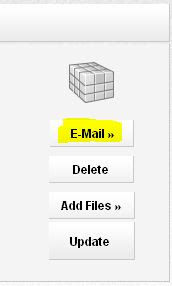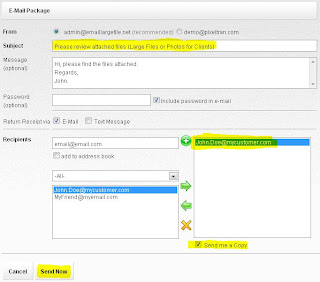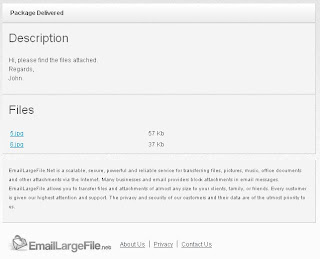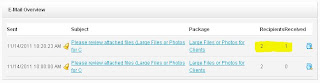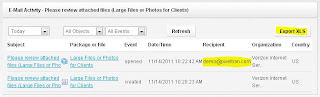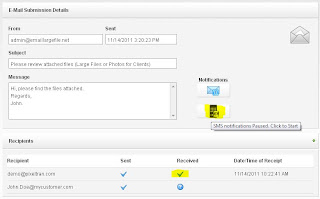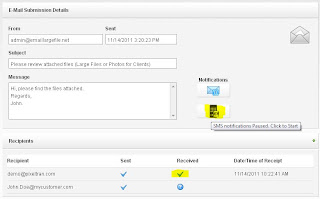June 2020 Update: the pictures on this article are outdated as the Service has been completely redesigned in 2020.
Hi All!
You are probably already familiar with our free EmailLargeFile.com service. It's been around for years. Despite being simple and fast, it has its limitations. The most important one is that it can't transfer multiple files at once.
We haven't had an alternative until recently. Last month, we rolled out the brand new EmailLargeFile.NET service. There is a high chance that you haven't seen it yet, so... let me explain how to transfer large files with
EmailLargeFile.Net.
First, log in.
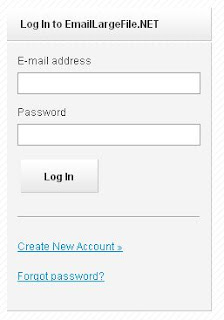
Files uploaded to EmailLargeFile.net service are combined into one or more file packages, so you have to create a package. First, click Add Package:
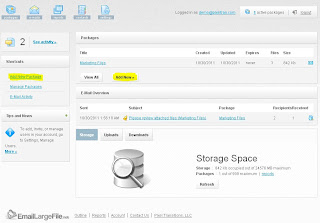
Give it some description, then click Next:
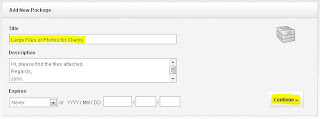
Now you may upload large files or photos. They will be part of the package. Don't worry about the file size, our file upload app will tell you if you are short on space. Also, don't worry about putting files in wrong packages, with our file manager you can easily copy files, or move them between packages without using extra storage space.
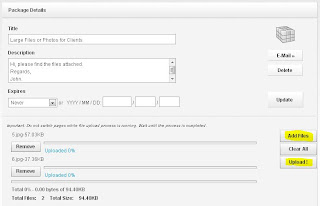
After you clicked Upload, the app will transfer copies of selected files to our servers.
If you don't want to e-mail files to anyone, then you are Done!
If you need to e-mail your large file package to someone, read on.
Click E-Mail button to start composing a message:
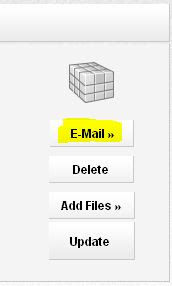
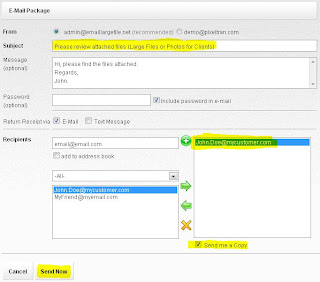
In the email compose window, you can add new e-mail addresses to the existing address books, such as Personal or Business address books. Hint: you can edit your recipients and address books from the Account screen.
After you've done adding or picking recipients, click Send Now button to let us send e-mails for you. Depending on how many addresses you entered, it may take a few minutes. You are however, done, and can observe the process from the Reports.
Your e-mail recipients will receive messages with individual file package links, such as this:

The link will take them to a page where they can view or download the files:
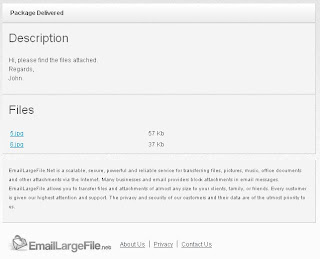
Needless to say, if you entered a Password for the e-mail, then your recipients will only be able to see the files if they entered the correct password.
Along with the SSL encryption, this feature makes EmailLargeFile.Net service one of the most secure file delivery services on the Web. Password access and encrypted communication makes it suitable for delivering medical, legal, insurance, and other important documents.
Now, back to our file management console.
When you recipients click on the e-mail link, you will see when and where they do it.
Sometimes you can even tell if the user opened the message from his office, hotel, or airport while traveling. You can tell this by looking at the Organization name in the reports.
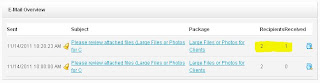
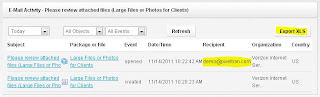
Seeing the geographical location of file activities makes EmailLargeFile service stand above its market competition. EmailLargeFile.Net service also provides you with detailed Excel compatible reports containing all data you need to know - who received or not received your files. We also tell you when and where they opened your files. If you don't see some data you need, tell us and we will create or modify the report for you. Who else would do that for you?
As a nice option, we can send you an e-mail or an SMS (text message) notification when your file package is opened. Just enter your cell phone number and provider, then turn on the notifications in the e-mail message options.