EmailLargeFile.net file transfer service is continually developed and updated with new features. Recently, we have added the ability to bulk-import address book contacts from a file.
Here is how you can use it.
First, you need to have the list of contacts in a comma-separated (CSV) or a tab-separated (TXT) file. Make sure the first line of text in the file contains email,name. Lowercase or uppercase, doesn't matter. Those two words can be separated by a comma (,) or a tab character. No spaces. Double quotes allowed.
The first two words help us to determine the format of the rest of the file.
The file name (business, or personal, or general) helps us determine which of the address books to update. File extension is optional. On a Windows machine it will likely be .txt or .csv.
We assume the rest of the file is only emails and names. One record per line. The column separator character must be the same as in the header. Example of a correct CSV file:
Once you have the file ready, you can import it.
For that:
- log in to Emaillargefile.net via https://emaillargefile.net ,
- click on Contacts on top of the page. You will see the Manage Contacts and Recipients page:
Click the Import tab as highlighted below, then browse to the file (i.e: business.csv or business.txt).
No need to click the address book name on top of the page. Just make sure you pick the correct file: business for business contacts, personal for personal contacts, general for "all". Then click Submit.
On successful import, you will see the following message:
The imported email address records will look like this:
How to Prepare CSV File
If you don't have the file ready, here is how you can make it.
A well-formed recipients list is a text file. You can type it in the Notepad, or you can export the list from Excel. Here is how you can export the data from Excel.
The contacts should be in 2 columns. The first column contains email address of each person or contact, the second column stores the corresponding names:
To export data, click on the Office button, then Save As-> Other formats.
Give file a name - either Personal, or Business, or General. Pick either Tab-separated TXT file, or a Comma-separated CSV file format, then click Save:
If you preview the file in Notepad, the contents will look like this:
Close both Excel and Notepad, and you are ready to import the file.
How to Format Email Addresses
Let's say, you named the file correctly, made it tab- or comma separated, correctly spelled the header, left no spaces between columns, but the import procedure still shows zero records updated:
Usually, the zero records message would mean that the imported email addresses already exist in the database. The records may have been uploaded or manually entered earlier
In other cases, that could mean the email addresses are blank or have been incorrectly formatted.
Here are some examples of the lists (including header). Notice, that the format of each record must match the header formatting. The first column of reach record is always an email, the second column is name (or empty). Spaces or special characters other than double quotes aren't allowed in email address:
| Correct | Incorrect |
| Email,Name John_Silver@email.com,John Silver Mary_Poppins@email.com, |
,email,name ,John_Silver@email.com,John Silver |
| email,Name "john@email.com","john" |
Name,email John Silver,john@email.com |
| Email name mary@email.com Mary Poppins |
Email name mary@email.com,Mary Poppins |
| email,name "fuzzylogic@domain.com",John Silver |
email,name <fuzzylogic@email.com>,John Silver |
Limitations
- Maximum imported file size is 1Mb,
- Maximum number of imported addresses is limited by a plan you are subscribed to.
Tips and Hints
If you delete a recipient from one of your address books, then import the same email address from a file, the recipient will be restored in the address book, rather than re-created as new.
Duplicate emails are omitted. Records with empty email addresses are skipped.
Existing recipient with matching email address but a different name in the imported file, will not be renamed in the address book. (This is the current behaviour of the import procedure, which we may review and change in the future.)
For Professional and other multi-user accounts, address books of different users under the same account are not merged or shared between users.
Recipients with the same email address or name, if imported into different address books (business, then personal) will not be merged into 1 record, they will stay as multiple records, one per each address book. Exception: General (all) list.

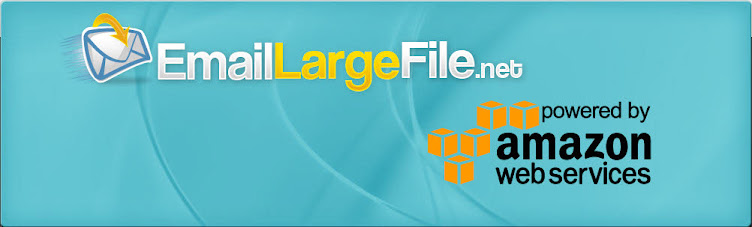











This comment has been removed by a blog administrator.
ReplyDelete